Prendre une photo de très bonne qualité est une bonne chose. Pouvoir la publier en est une autre. Si pour la première option, l'utilisation d'un appareil photo ou d'un smartphone à gros capteur suffit pour une bonne qualité d'image, il n'est cependant pas évident de garder la même qualité si on veut que cette image soit publiée sur sa page web ou sur son compte Facebook.

Pour pouvoir partager une image sur une page web ou l'envoyer par e-mail, une image prise à partir d'un appareil photo numérique ou d'un smartphone à haute résolution doit être compressée ou sa taille doit être réduite. Des logiciels gratuits et payants présents sur le marché permettent d'effectuer ces opérations sans perdre en qualité.
Pourquoi réduire la taille de l'image ?
Une photo numérique standard a une définition moyenne de 4288×3216 pixels pour environ 3.70 Mo. Cette dimension ne permet pas un envoi par e-mail, ou plutôt le temps de chargement de l'image sera trop long et quelques services de messagerie ne prennent pas en compte une taille de fichier supérieure à 1 Mo. La taille idéale est de 603 Ko pour une dimension de 1601x1200 pixels.
Pour une page web, la taille idéale pour avoir une image claire et précise est de 640x480 ou 800x600 pixels. Au-dessus de cette dimension, l'image va s'avérer trop lourde et la page web mettra beaucoup plus de temps à charger.
Les pages facebook, twitter, pinterest, google+ et autres ont également des normes à respecter en ce qui concerne la taille des images qui y seront publiées. Pour le cas de facebook, qui est de loin le plus populaire, l'image du profil devra impérativement avoir la taille de 180x180 pixels.
De son côté, la photo de couverture devra mesurer 851x351 pixels sans quoi elle ne sera pas acceptée.
Comment réduire la taille de l'image sans perdre en qualité ?
Pour avoir un meilleur rendu lors de la compression de l'image, l'idéale serait de la débruiter avant de la redimensionner. Cette opération consiste à supprimer l'aspect "sablé " ou "grain " de l'image pour que lors de la compression en jpeg, elle ne perde pas en qualité. Pour ce faire, l'utilisation d'un logiciel spécifique du type GREYCStoration est vivement recommandée.
La deuxième étape est la réduction de la résolution de la photo. Une image avec une résolution de 5 Méga-pixels aura une dimension de 2592x1944. Ce qui est, comme on l'a vu un peu plus haut, bien trop gros pour une utilisation sur Internet. Plusieurs logiciels permettent ce redimensionnement, mais avec la plupart d'entre eux, la qualité de l'image est altérée. Tel est le cas du logiciel The Gimp ou encore de XnView qui présente l'option de pouvoir redimensionner un groupe d'images d'un seul clic.
Réduire une photo sous Windows ou Mac OS avec Photo Réducteur
Par contre, avec Photo Réducteur, on peut réduire la taille de l'image jusqu'à 90% en gardant une qualité optimale. Il propose plusieurs possibilités (pour envoi mail, impression en 10x15, cadre numérique, sortie TV HD, pour le web). Ce logiciel permet également un paramétrage personnalisé selon les besoins de l'utilisateur ainsi qu'une option réduction de masse. Il a surtout l'avantage d'être gratuit, contrairement à ses concurrents payants comme le PixResizer.
Optimiser et/ou réduire une photo sous Linux avec gThumb
Installer gThumb
Téléchargez et installez le logiciel gThumb ou avec les commandes suivantes (testé sur une distribution Ubuntu 16 LTS) :
sudo apt-get update
sudo apt-get install gthumb
Puis lancez le logiciel Gthumb avec la commande "gthumb" depuis un terminal
Rogner une image avec gThumb
Cliquez sur le bouton qui ressemble à un rectangle
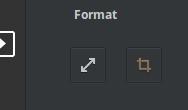
redimensionner et rogner une photo avec gThumb
Puis, faire bouger les bordures blanches selon le cadrage désiré
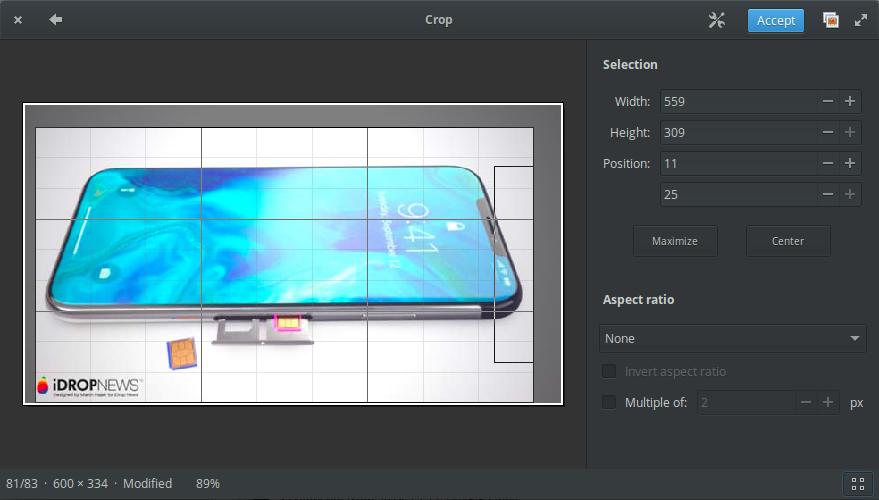
Rogner une image avec gThumb
Redimensionner une image avec gThumb
Cliquez sur le bouton qui ressemble à une double flèche, puis saisissez les nouvelles valeurs désirées pour la largeur et la hauteur
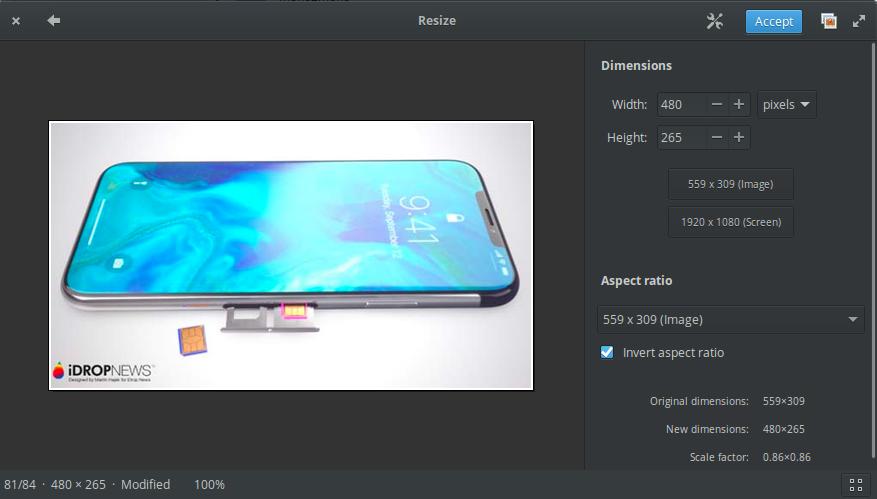
Redimensionner une image avec gThumb
Enfin, n'oubliez pas d'enregistrer cette version de l'image !
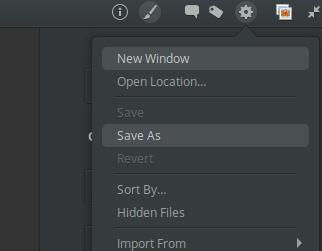
Enregistrer une image avec gThumb
